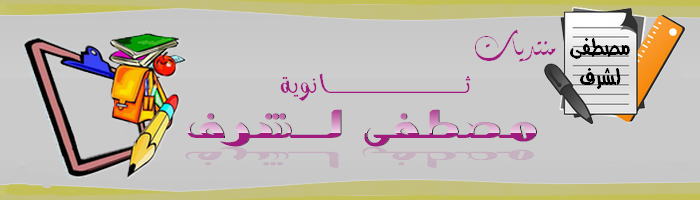| | شرح كامل لبرنامج الفرونت بيج |  |
|
|
| كاتب الموضوع | رسالة |
|---|
الزعيم
نـــــآئب المديـــر


الجنس : 
عدد الرسائل : 104
العمر : 32
العمل/الترفيه : مدير منتديآتــ الآبدآع العربي
My MMS : 
نقاط : 5874
تاريخ التسجيل : 18/11/2008
بطاقة الشخصية
 My SmS: My SmS:
 |  موضوع: شرح كامل لبرنامج الفرونت بيج موضوع: شرح كامل لبرنامج الفرونت بيج  السبت 21 فبراير 2009, 12:39 السبت 21 فبراير 2009, 12:39 | |
| <blockquote> أساسيات برنامج الفرونت بيج
يعد
الفرونت بيج من أهم البرامج استخداماً في إنشاء صفحات الويب وذلك للمزايا
التي يتمتع بها من حيث السهولة في التعامل إضافة إلى الإمكانيات التي
يتمتع بها . ويبين ( الشكل 1 - 1 ) الواجهة الأساسية التي ستراها عند
العمل في الفرونت بيج .
</blockquote> <blockquote> في
الجانب الأيسر ستجد شريط العرض Views Bar . هذا الشريط يتيح لك سرعة تغيير
طرق العرض الخاصة بصفحات الويب فضلاً عن تغيير الخصائص المتنوعة في
البرنامج . ومن طرق العرض Navigation والذي يتعلق بإنشاء أشرطة التحرك ،
وأيضاً عرض المهام Tasks .
نظراً لأنك ستقضي معظم وقتك في استخدام الفرونت بيج كمحرر لصفحات الويب ، فمن المفضل أن تقوم بإزالة شريط العرض ، كما يلي :
1- افتح قائمة View .
2-
قم بإلغاء تحديد خيار Views Bar لإزالة علامة الاختيار من أمامه ( أنظر
الشكل 2 - 2 ) ، سيختفي بذلك شريط العرض وهذا يفيد من أجل الحصول على عرض
في برنامج الفرونت بيج يماثل عرض متصفح الانترنت .
</blockquote> <blockquote> بعد إخفائك شريط العرض يمكنك أيضاً الوصول إلى خيارات العرض الأخرى الخاصة بالموقع الذي أنشأته , وذلك من خلال قائمة View .
في الفرونت بيج يمكنك الوصول إلى أكثر الخصائص استخداماً من خلال أشرطة الأدوات القياسية التسعة .
كيفية إنشاء موقع ويب :
عندما
تقوم بإنشاء مجموعة صفحات للويب لوضعها في موقع على الويب . فإن الفرونت
بيج يتيح لك تجميع تلك الصفحات في وحدة واحدة ليطلق عليها في النهاية "
ويب " Web . رغم أننا نستخدم الفرونت بيج إنشاء وتعديل الصفحات الفردية
دون القيام بإنشاء موقع ويب ، فإنك ستجد تحفيزاً قوياً على إنشاء موقع ويب
يجمع الصفحات التي أنشأتها .
وذلك للأسباب التالية :
يحتوي الفرونت بيج على عدة خصائص لفحص سلامة الصفحات التي تقوم بإنشائها وسلامة الارتباطات في تلك الصفحات .
الفرونت بيج مصمم ليتيح لك إرسال الصفحات التي تنشئها إلى أحد أجهزة خادم الويب وذلك كوحدة واحدة .
عند
إنشاء أحد المواقع يمكنك استخدام أداة التحرك التلقائية في الفرونت بيج
لإنشاء أشرطة تحرك خاصة بموقعك . الاحتفاظ بصفحات الويب التي تنشئها داخل
موقع واحد يتيح لك استخدام المجلدات Folders لتنظيم الملفات .
أيضاً يتيح لك ذلك استخدام التقارير Reports لتسهيل فحص موقعك .
إذا
قمت بإنشاء موقع ويب جديد ، ينشئ الفرونت بيج مجلد جديد مستخدماً اسم
الموقع ثم تستطيع تخزين ملفاتك أو إضافتها إلى موقعك داخل هذا المجلد أو
مجلدات فرعية أخرى .
قم بإنشاء أول موقع ويب خاص بك :
1 - من قائمة File ، حدد خيار New ثم Page or Web لتفتح مربع حوار يمين الشاشة
( انظر الشكل 3 - 3 ) .
2 - حدد خيار Empty Web ومن بين القوالب المتاحة حدد One Page Web .
3 - حدد موقع مجلد الويب وضع اسماً لموقع الويب الذي تقوم بإنشائه .
4 - انقر زر OK في حالة عدم وجود مجلد الويب ، سيطلب منك إنشاؤه في هذه الحالة انقر زر yes لإنشاء المجلد والموقع .
</blockquote> <blockquote> كيفية إنشاء ملف HTML :
بعد
أن تعلمت كيفية إنشاء موقع الويب الخاص بك ستتعلم الآن كيفية إنشاء صفحات
داخل موقعك حيث أن للموقع أن يحوي عدد من الصفحات . لإضافة صفحة جديدة في
موقعك ...
قم بما يلي :
1 - من قائمةFile حدد خيار New ثم Page or Web حتى تفتح مربع حوار New ثم Blank Page .
2
- سوف يعرض لك المربع New قوالب متنوعة لصفحات ويب من خلال Page templates
. عندما تقوم بإنشاء الصفحات ستأخذ هذه الصفحات الأسماء الافتراضية
للملفات مثل
new page1.htm
و
new page2.htm
لذا احفظ الصفحات بأسماء أخرى أكثر وضوحاً حتى يمكنك التعرف عليها بسهولة .
تعلمت في هذا الدرس بعض الأساسيات في الفرونت بيج عن كيفية إنشاء المواقع وإضافة الصفحات إلى هذا الموقع .
في الدرس القادم ستتعلم كيفية استخدام قوالب وصفحات الويب . </blockquote> | |
|
  | |
الزعيم
نـــــآئب المديـــر


الجنس : 
عدد الرسائل : 104
العمر : 32
العمل/الترفيه : مدير منتديآتــ الآبدآع العربي
My MMS : 
نقاط : 5874
تاريخ التسجيل : 18/11/2008
بطاقة الشخصية
 My SmS: My SmS:
 |  موضوع: رد: شرح كامل لبرنامج الفرونت بيج موضوع: رد: شرح كامل لبرنامج الفرونت بيج  السبت 21 فبراير 2009, 12:40 السبت 21 فبراير 2009, 12:40 | |
| <blockquote> أساسيات النص
سوف
تتعلم كيفية إضافة النص إلى صفحاتك وإذا كنت قد أمضيت وقتاً طويلاً داخل
الويب فلعلك قد لاحظت أن معظم مواقع الويب يتم إعدادها بغرض توصيل أنواع
مختلفة من المعلومات ، ومازال النص من أكثر الوسائل فعالية في أداء هذه
المهمة .
أيضاً يتيح لك
الفرونت بيج تزيين النص وتنسيقه بالإضافة إلى وضع النص الأصلي في الصفحة ،
وستلاحظ إن كان لك معرفة وتعامل سابق مع برامج أوفيس أن الأمر لا يختلف
كثيراً مع الفرونت بيج وستجد أن إضافة النص سهل جداً كما لو أنك تكتب ملف
وورد وتقوم بتنسيقه ، يمكنك باستخدام الفرونت بيج :-
1 - تعديل حجم النص .
2 - ضبط وضع النص ، كأن يكون منخفضاً subscript أو مرتفعاً superscript عن السطر .
3 - إضافة سمات إلى النص ، كأن تجعله عريضاً أو مائلاً أو أسفله سطر ، أو حتى الجمع بين هذه السمات .
4 - توسيط النص على الشاشة .
5 - إضافة ألوان أو أي تأثيرات أخرى ، مثل تأثير النص الوامض .
6 - تغيير الخط الظاهر على الشاشة .
هذا
كله يمثل عينة بسيطة من الطرق التي يمكنك بها تعديل النص ، وسوف ترى أثناء
تعاملك مع الفرونت بيج أن معظم ما يتم إضافته إلى صفحات ويب التي تنشئها
يأتي على شكل نصوص وستلاحظ أن الفرونت بيج يوفر لك مرونة هائلة في طريقة
القيام بتلك العملية .
- إضافة النص إلى صفحة الويب :-
يتعامل
الفرونت بيج مع إضافة النص بنفس سهولة برامج معالجة الكلمات ، كل ما عليك
هو أن تكتب وسوف يتم لف النص تلقائياً إلى السطر التالي بمجرد أن تصل إلى
نهاية السطر الذي تكتبه .
- لتبدأ بكتابة أي فقرة تريدها :
1- إذا لم تكن لديك الآن صفحة فارغة على الشاشة ، فلتقم بإنشاء واحدة .
2- عند الموضع الذي يظهر فيه مؤشر الكتابة
اكتب ما يلي :
بسم الله الرحمن الرحيم
لا حول ولا قوة إلا بالله
3-
اضغط مفتاح الإدخال Enter واستمر في كتابة أي نص . لا تضغط مفتاح الإدخال
Enter عندما تصل إلى نهاية السطر ، فقط واصل الكتابة وسيتم لف النص
تلقائياً إلى السطر التالي . ثم أنه لابد أن تحدد النص الذي تريد تغييره
أو إضافة أي سمة إليه ، مثلاً لتغيير حجم النص الذي كتبته ،
قم بما يلي :
1 - حدد نص بسم الله الرحمن الرحيم .
2
- من قائمة Format ، حدد أمر Font . في مجموعة Size ، استخدم شريط التمرير
حتى تصل إلى خيار 7 ثم حدده ، انقر بعد ذلك زر ok ، لا بد أن يظهر النص
لديك بنفس الحجم الموجود في الشكل .
بشكل
عام ، يمنحك الفرونت بيج قدراً معقولاً من حرية الاختيار في تحديد حجم
النص الذي تكتبه ، ويبين( الشكل 1-3 ) المدى المتاح لك في تغيير حجم النص
حيث يبدأ من 8 إلى 36 نقطة .
</blockquote> <blockquote> ملاحظة
لست
مضطراً لاستخدام قائمة Format حتى تفتح مربع حوار Font يمكنك أيضاً أن
تنقر بزر الفأرة الأيمن بعد تحديد النص لتفتح قائمة مختصرة ، من هذه
القائمة حدد أمر Font Properties لتفتح مربع حوار Font .
- إضافة الألوان والسمات :
والآن ، قم بإضافة بعض السمات إلى النص
ابدأ بتغيير لون العنوان :
ولتغيير لون النص :
1 - حدد عنوان النص .
2 - من قائمة Format اختر أمر Font لتفتح مربع حوار Font ( انظر الشكل 2-3 ) .
</blockquote> <blockquote>
3 - افتح القائمة المنسدلة Color حتى تظهر لوحة الألوان .
4 - حدد خيار Red ثم انقر زر ok لتغلق مربع حوار Font لتفتح مربع حوار Font يجب الآن أن يظهر عنوان الفقرة باللون الأحمر .
أيضاً يمكنك جعل النص عريضاً أو مائلاً أو أسفله خط .
- لجعل النص عريضاً :
1 - حدد الكلمات لا حول ولا قوة إلا بالله.
2 - انقر رمز Bold ( يحمل هذا الرمز حرف B ) الموجود على شريط الأدوات .
- لجعل النص مائلاً :
1 - حدد الكلمات أي من الكلمات .
2 - انقر رمز Italics ( يحمل هذا الرمز حرف I المائل ) الموجود على شريط الأدوات .
ولإضافة سطر أسفل النص :
1 - حدد كلمة الله جل جلاله .
2 - انقر رمز Underline ( يحمل هذا الرمز حرف U ) الموجود على شريط الأدوات .
3 - الآن ينبغي أن تشبه الفقرة لديك ما هو مبين في الشكل (3 - 3 ) .
</blockquote> <blockquote> أنماط الخط والتأثيرات
1 - حدد كلمة أي كلمة من النص.
2 - من قائمة Format ، حدد أمر Font لتفتح مربع حوار Font .
3
- في جزء Effects ، يمكنك أن ترى التأثيرات المتنوعة التي يتيحها لك ، كما
يتيح لك مربع المعاينة Preview رؤية الشكل الذي يظهر عليه النص بعد تطبيق
أي تأثير من تلك التأثيرات .
لا
حظ السطرين الظاهرين في مربع المعاينة يتيحان لك رؤية النص بالنسبة
للتأثيرات التي تغير من الوضع الرأسي ، مثل تأثير انخفاض subscript
وارتفاع superscript النص عن السطر .
4- مثلاً حدد خياري Caps Small و Superscript . انقر زر ok لتغلق مربع الحوار وترى التغييرات التي أجريتها على النص .
يعد تغيير المسافة بين الأحرف Character Spacing من التأثيرات التي تستطيع استخدامها لإبراز النص .
هذه بعض الخيارات التي يمكنك تطبيقها فيما يتعلق بتأثير المسافة بين الأحرف :
1 - حدد الكلمات أي من الكلمات بالحروف الإنجليزية أو اكتب مثلاsaudint.com.
2 - افتح مربع حوار Font .
3 - انقر علامة التبويب Character Spacing لتفتح اللوحة الخاصة بتأثير المسافة بين الأحرف .
4 - من مربع القائمة المنسدلة Spacing ، حدد خيار Expanded وفي مربع القائمة الذي يجاوره By ، حدد خيار 10 .
5
- انقر زر ok لحفظ وتطبيق التغييرات التي أجريتها على المسافة بين الأحرف
. وكما ترى فإن تأثير المسافة بين الأحرف يعطيك قدراً من الحرية في
التعديل في وضع النص . </blockquote> | |
|
  | |
الزعيم
نـــــآئب المديـــر


الجنس : 
عدد الرسائل : 104
العمر : 32
العمل/الترفيه : مدير منتديآتــ الآبدآع العربي
My MMS : 
نقاط : 5874
تاريخ التسجيل : 18/11/2008
بطاقة الشخصية
 My SmS: My SmS:
 |  موضوع: رد: شرح كامل لبرنامج الفرونت بيج موضوع: رد: شرح كامل لبرنامج الفرونت بيج  السبت 21 فبراير 2009, 12:40 السبت 21 فبراير 2009, 12:40 | |
| <blockquote> - التعرف على الجداول :
نصل الآن إلى واحد من أهم الدروس الأساسية في برنامج الفرونت بيج , حيث أن تصميم الموقع
يفضل أن يكون ضمن جداول حتى تضمن أن يظهر المظهر نفسه للموقع الذي صممته في كل
أجهزة الكمبيوتر وعلى جميع دقات الشاشة إضافة إلى أهم أنواع مستكشفات الانترنيت .
وبالتالي إذا أجدت استخدام الجداول في صفحات الويب يتيح لك قدراً هائلاً من التحكم في وضع
الصور والنصوص داخل الصفحات .
والجداول عبارة عن هياكل شبكية مستطيلة ، تستطيع إنشاءها لتحوي بداخلها صوراً أو نصوصاً .
تسمى مجموعة الخلايا الأفقية بـ " صف " ، في حين تسمى مجموعة الخلايا الرأسية بـ " عمود
" .
- إنشاء الجداول :
( لإنشاء جدول )
1 - قم بإنشاء صفحة جديدة فارغة .
2 - من قائمة Table ، حدد أمر Insert ثم Table لتفتح مربع حوار Insert Table ( انظر الشكل 1 - 4 ) .
</blockquote> <blockquote> - التعرف على أحجام الجداول :
يجب أن تعرف كيفية تحديد حجم الجدول لأن عرض الجدول وفق النسبة المئوية لحجم الشاشة أو عدد البكسلات .
بكسلات
Pixels عناصر الصورة أو البكسلات هي أصغر وحدات تستخدم معاً لعرض
المعلومات على الشاشة ، ومن المرجح أنك سمعت المصطلح المستخدم لوصف درجة
وضوح العرض على الشاشة .
على سبيل المثال ،
من
درجات الوضوح الشائعة درجتا 640X 480 و 800X 600. هذه الدرجة تشير إلى عدد
البكسلات ( أفقياً X رأسياً ) المعروضة على الشاشة التي تستخدمها .
عندما
تحدد عرض الجدول وفق نسبة مئوية معينة ، فإن العرض سيكون نسبياً ، أي وفق
نسبة عرض الشاشة . أما إذا حددت الجدول وفق عدد معين من البكسلات فإنك
تحدد عرضاً مطلقاً للجدول .
- لتغيير عرض الجدول :
1 - ضع مؤشر الكتابة داخل الجدول .
2 - من قائمة Table ، حدد خيار Select ثم Table .
3 - من قائمة Table ، حدد خيار Table Properties ثم Table لتفتح مربع حوار Table Properties ( انظر الشكل 2-4 ) .
</blockquote> <blockquote> 4 - في جزء Specify width ، حدد خيار In Pixels ثم اضبط القيمة على 400 .
5 - انقر زر ok وسيتم تغيير حجم الجدول الذي أنشأته من قبل .
- ارتفاع الجدول :
تستطيع
أيضاً أن تعدل ارتفاع الجدول من خلال مربع حوار Table Properties رغم أن
معظم مصممي صفحات الويب لا يهتمون بارتفاع الجدول قدر اهتمامهم بعرضه .
ويتم
عادة ضبط ارتفاع الجدول تلقائياً بحسب المحتوى الموجود داخل الجدول أو
الخلايا الفردية ، وإذا قررت تغيير ارتفاع الجدول ، يمكنك فقط أن تجري
تعديلات مطلقة وفق عدد معين من البكسلات .
حدد
خيار Specify height ثم اكتب عدد البكسلات الذي تريد أن تحدده لارتفاع
الجدول . التعامل مع تخطيط الجداول حدد قيم تخطيط الجدول بأرقام أعلى من
القيم العادية . فالمبالغة في تعيين قيم الخصائص تساعد على فهم طبيعة تلك
الخصائص .
- لتغيير حجم الحد في الجدول :
1 - حدد الجدول الذي أنشأته من قبل .
2 - من قائمة Table ، حدد خيار Table Properties ثم Table لتفتح مربع حوار Table Properties .
3 - في جزء Borders ، غير الحجم Size إلى 20 .
4- انقر زر ok لتطبيق ورؤية التغيير الذي أجريته على حجم الحد في الجدول ( انظر الشكل3 - 4 ) .
- حدود غير مرئية :
توجد أيضاً طريقة تنفذها في تغيير حجم حد الجدول ، اضبط الحجم على صفر ، وسيصبح حد الجدول غير مرئي عند عرضه في مستعرض الويب .
تظهر
فائدة هذه الخاصية عندما تستعين بالجدول في ضبط مكان الصور والنصوص داخل
صفحات الويب بدقة وهو أمر بالغ الأهمية حيث ننصح جميع المصممين أن يكون
عملهم ضمن جداول ضماناً لعدم تغيير شكل الموقع عند تغيير دقة الشاشة أو
عند تغيير المتصفح .
</blockquote> <blockquote> أيضاً يكنك الاستعانة بحشو الخلايا cell padding .
- لتغيير حشو الخلايا :
1 - حدد الجدول الذي أنشأته من قبل .
2 - من قائمة Table ، حدد خيار Table Properties ثم Table لتفتح مربع حوار Table Properties .
3 - في جزء Layout ، اضبط خانة Cell padding على 20 .
4 - انقر زر ok لتطبيق ورؤية التغيير الذي أجريته على حشو الخلايا ( انظر الشكل 4 - 4) .
</blockquote> <blockquote> يمكنك أيضاً استخدام خاصية المسافة بين الخلايا cell spacing .
- لتغيير المسافة بين الخلايا :
1 - حدد الجدول الذي أنشأته من قبل .
2 - من قائمة Table ، حدد خيار Table Properties ثم Table لتفتح مربع حوار Table Properties .
3 - في جزء Layout ، اضبط خانة Cell spacing على 20 .
4 - انقر زر ok لتطبيق ورؤية التغيير الذي أجريته على المسافة بين الخلايا ( انظر الشكل 5 - 4 ) .
</blockquote> <blockquote> - التعامل مع ألوان الجداول :
يمكنك
أن تحدد للجدول حدوداً عادية ، أو تنشئ تأثيراً ثلاثي الأبعاد من خلال
الحدود الفاتحة light border والحدود الداكنة dark border.
- لتحديد لون حدود الجدول :
1- حدد الجدول الذي أنشأته من قبل .
2 - من قائمة Table ، حدد خيار Table Properties ثم Table لتفتح مربع حوار Table Properties .
3 - في جزء Border ، انقر سهم القائمة المنسدلة Color لتفتح لوحة الألوان .
4 - حدد خيار Red لتظهر حدود الجدول باللون الأحمر .
5 - انقر زر ok لتطبيق ورؤية اللون الذي حددته لحدود الجدول .
- يمكنك أيضاً تحديد ألوان ثلاثية الأبعاد لحدود الجدول لتحديد ألوان ثلاثية الأبعاد لحدود الجدول :
1- حدد الجدول الذي أنشأته من قبل .
2 - من قائمة Table ، حدد خيار Table Properties ثم Table لتفتح مربع حوار Table Properties .
3
- في جزء Border ، انقر سهم القائمة المنسدلة light Border لتفتح لوحة
الألوان الخاصة بها . 4- حدد خيار Red لتظهر الحد الفاتح للجدول بهذا
اللون .
5 - ومن نفس الجزء انقر سهم القائمة المنسدلة Dark Border لتفتح لوحة الألوان الخاصة بها .
6 - حدد خيار Maroon ليظهر الحد الداكن للجدول بهذا اللون .
7 - انقر زر ok لتطبيق ورؤية التغيير الذي أجريته على لون الحدود الفاتحة والداكنة للجدول ( انظر الشكل 6 - 4 ) .
</blockquote> | |
|
  | |
الزعيم
نـــــآئب المديـــر


الجنس : 
عدد الرسائل : 104
العمر : 32
العمل/الترفيه : مدير منتديآتــ الآبدآع العربي
My MMS : 
نقاط : 5874
تاريخ التسجيل : 18/11/2008
بطاقة الشخصية
 My SmS: My SmS:
 |  موضوع: رد: شرح كامل لبرنامج الفرونت بيج موضوع: رد: شرح كامل لبرنامج الفرونت بيج  السبت 21 فبراير 2009, 12:40 السبت 21 فبراير 2009, 12:40 | |
| <blockquote> أساسيات الصور والرسومات :
يشير
مصطلح الرسومات graphics عادة إلى أي عنصر مرئي غير نصي يظهر على صفحة
الويب . في حين يشير مصطلح الصور في الغالب إلى الملفات الرسومية الساكنة
التي توجد في صيغتين هما GIF و JPEG .
من أهم القواعد التي يجب أن تنتبه لها عند استخدام الصور في الويب وهي :
1
- استخدم صوراً صغيرة الحجم : الصور كبيرة الحجم تأخذ وقتاً عند تحميلها
أما الصور صغيرة الحجم فتكون سريعة وتؤدي إلى استعراض صفحاتك بشكل سريع .
2
- اجعل كل صفحة ويب لديك تحتفظ بأقل عدد من الصور : وجود عدد كبير من
الصور في صفحة الويب أمر سيء ، لأنه يؤدي إلى بطء التحميل كثيراً .
3
- لا تضف الصور إلى صفحة الويب لمجرد أنك تملك صوراً كثيرة : تأكد من أن
الصور التي تضيفها إلى صفحاتك سوف تضيف شيئاً ما إلى محتواها . " ثمة
طريقة تسهل عليك إنشاء صفحات الويب الخاصة بك ، تقوم هذه الطريقة على
إنشاء مجلد للصور – اسمه -/ IMAGES داخل مجلد Web الخاص بك حيث تخزن فيه
كل ملفات الصور لديك فعند إنشاء موقع ويب يتم في الوضع الافتراضي إنشاء
مجلد -/ IMAGES ليستخدم في تخزين ملفات الصور الخاصة بك
إضافة الصور باستخدام فرونت بيج :
لإضافة صورة إلى صفحة الويب :
1 - في الفرونت بيج ، افتح صفحة جديدة داخل الموقع الخاص بك .
2 - من قائمة Insert ، حدد خيار Picture ثم From File لتفتح مربع حوار Picture .
3 - حدد ملف الصورة التي تريد إدراجها في صفحتك .
4 - انقر زر ok وستظهر الصورة في صفحة الويب انظر الشكل .
5
- من قائمة File ، حدد أمر save لتفتح مربع حوار save as ( انظر الشكل 1 -
6 ) لتتأكد من أن ملف الصورة قد تم حفظه مع موقع الويب إلى جانب حفظه في
مجلد
</blockquote> <blockquote> 6- إذا لم يكن المجلد المحدد لحفظ ملف الصورة هو مجلد IMAGES ، فانقر زر Changes ثم حدد مجلد IMAGES ثم انقر زر ok .
7- انقر زر ok لتحفظ ملف الصورة مع موقع الويب الخاص بك .
تعديل ملفات الصور لديك :
من الإعدادات التي يمكنك القيام بها لتعديل ملفات الصور ما يلي :
1 - التحكم في أبعاد الصورة داخل الصفحة
2 - التحكم في طريقة محاذاة النص بالنسبة للصورة
3 - تحديد إذا ما كان سيتم عرض الصورة داخل الحدود
4 - إضافة ارتباط تشعبي إلى الصورة
ولتعديل طريقة عرض الصورة داخل صفحة الويب :
1- حدد الصورة التي تريد تعديلها .
2- من قائمة Format ، حدد أمر Properties لتفتح مربع حوار Picture Properties ( انظر الشكل 6 - 2 ) .
</blockquote> <blockquote> 3-
لإضافة ارتباط تشعبي إلى الصورة ، اكتب عنوان URL الخاص بالارتباط التشعبي
الذي تريد ربطه مع الصورة ، وذلك باستخدام جزء Default Hyperlinks . في
مربع الحوار قد يكون عنوان URL أحد المواقع الأخرى على الويب أو ملفاً أخر
على الموقع الخاص بك ، ويمكنك استخدام Browse لتحدد عنوان URL إذا لم
تستطع أن تتذكره .
4- لتعديل أبعاد الصورة ، حدد علامة تبويب Appearance لتفتح النافذة الخاصة بها .
5- قم بتغيير قيمتي العرض والارتفاع لتعدل أبعاد عرض الصورة .
6- انقر زر ok لحفظ تغييراتك وإغلاق مربع حوار Picture Properties . </blockquote> | |
|
  | |
الزعيم
نـــــآئب المديـــر


الجنس : 
عدد الرسائل : 104
العمر : 32
العمل/الترفيه : مدير منتديآتــ الآبدآع العربي
My MMS : 
نقاط : 5874
تاريخ التسجيل : 18/11/2008
بطاقة الشخصية
 My SmS: My SmS:
 |  موضوع: رد: شرح كامل لبرنامج الفرونت بيج موضوع: رد: شرح كامل لبرنامج الفرونت بيج  السبت 21 فبراير 2009, 12:41 السبت 21 فبراير 2009, 12:41 | |
| التحكم في الصور باستخدام الجداول :
لكي يتضح لك كيف تساعدك الجداول على سهولة التحكم في وضع الصور والنص داخل صفحة الويب :
1- قم بإنشاء صفحة جديدة .
2- قم بإنشاء جدول داخل صفحة بحيث يتكون من خليتين.
3- أدرج صورتك في الخلية اليسرى .
إنشاء نماذج مصغرة للصور :
النماذج
المصغرة عبارة عن نسخ صغيرة لصور كبيرة الحجم ، إلى جانب كونها ارتباطات
للصور الكبيرة ، وكمثال على النماذج المصغرة للصور وكيفية استخدامك لها
تشغيل المستعرض الخاص بك ، انتقل إلى العنوان او تنسيقها ( انظر الشكل 1 -
7 ) .
تستخدم النماذج المصغرة للصور عندما
يكون عندك عدة صور كبيرة وتريد أن تعرضها في صفحة الويب ، وتريد أن يكون
استعراضها سريعاً أو تتفادى استهلاك مساحة كبيرة على الشاشة
 <blockquote> عند
تصميم صفحات الويب ضع في اعتبارك أن معظم المستخدمين مازالوا يستعرضون
الويب باستخدام مودم سرعته 28.8 كيلوبت في الثانية . لذلك عليك أن تراعي
في تصميم الصفحات سرعة تحميلها عند استعراضها .
لإنشاء نموذج مصغر لإحدى الصور :
1- قم بإنشاء صفحة جديدة .
2- أدرج أي صورة في الصفحة .
3-
تأكد من ظهور شريط أدوات الصورة داخل النافذة الرئيسية لفرونت بيج ، إن لم
يكن هذا الشريط ظاهراً ، فحدد خيار Toolbars من قائمة View وتأكد من تحديد
أمر Picture .
4- حدد الصورة التي أدرجتها
في الصفحة ، ثم انقر رمز Auto Thumbnail الموجود على شريط أدوات الصورة
سيتم على الفور استبدال نموذج مصغر بالصورة الأصلية ( انظر الشكل 2 - 7 )
.
</blockquote> <blockquote> تستطيع أيضاً تعديل طريقة ظهور النماذج المصغرة للصور داخل الصفحة . للقيام بهذا الإجراء :
1- من قائمة Tools ، حدد أمر Page Options لتفتح مربع حوار Page Options.
2- حدد علامة تبويب Auto Thumbnail لتفتح اللوحة الخاصة بها ( انظر الشكل 3 - 7 ) .
</blockquote> <blockquote> 3-
هنا تستطيع التحكم في حجم النماذج المصغرة للصورة إلى جانب التحكم في حجم
ونوع الحدود التي تظهر حول هذه النماذج داخل صفحات الويب .
إنشاء الخلفيات :
توجد
طريقتان لاستخدام ملفات الصور كخلفيات . الأولى هي استخدام الصورة لإنشاء
خلفية عادية ، والثانية هي إنشاء ما يسمى بـ " العلامة المائية "
watermark .
إنشاء خلفية عادية :
لإنشاء خلفية :
1- اختر أمر Properties من قائمة File لتفتح مربع حوار Properties Page .
2- انقر علامة تبويب Background .
3-
حدد مربع العلامة Picture Background ، ثم أدخل أسم ملف الصورة التي تريد
استخدامها كخلفية . إن لم تتذكر جيداً اسم ملف الصورة ، فاستخدم زر Browse
للبحث عنه وتحديد موقعه .
4- انقر زر ok ،
وستظهر الصورة التي حددتها كخلفية للصفحة التي تتعامل معها حالياً . لا
ينبغي أن تستخدم صورة خلفية تتفوق على النص والصور التي تعرضها في صفحة
الويب .
إنشاء العلامة المائية :
لتعيين صورة الخلفية كعلامة مائية :
1- من قائمة File ، حدد أمر Properties لتفتح مربع حوار Properties Page .
2- انقر علامة تبويب Background لتفتح اللوحة الخاصة بها .
3- حدد مربع العلامة watermark .
4- انقر زر ok ، لتصبح بذلك الصورة التي حددتها للخلفية علامة مائية لصفحة الويب التي تصممها . </blockquote> | |
|
  | |
الزعيم
نـــــآئب المديـــر


الجنس : 
عدد الرسائل : 104
العمر : 32
العمل/الترفيه : مدير منتديآتــ الآبدآع العربي
My MMS : 
نقاط : 5874
تاريخ التسجيل : 18/11/2008
بطاقة الشخصية
 My SmS: My SmS:
 |  موضوع: رد: شرح كامل لبرنامج الفرونت بيج موضوع: رد: شرح كامل لبرنامج الفرونت بيج  السبت 21 فبراير 2009, 12:41 السبت 21 فبراير 2009, 12:41 | |
| <blockquote> يعتبر
هذا الدرس ألف وباء تصميم مواقع الانترنيت ولذلك كن مستعداً جيداً لتعلمه
بشكل جيد كما أنه أطول الدروس في هذه المجموعة التعليمية وقد كان من
الممكن قسم هذا الدرس إلى درسين منفصلين ولكن بسبب أهميته فضلت أن يكون
درساً واحداً قد يكون طويلاً بعض الشي ولكن لا بد أنك قد امتلكت الخبرة
الكافية من أجل فهم مثل هذا الدرس بسهولة ... لا أريد الإطالة هيا بنا
.....
كيف تعمل الارتباطات :
عند
عرض أي صفحة ويب بواسطة مستعرض الويب الخاص بك ، يقوم المستعرض بتفسير
الارتباطات على أنها توصيلات إلى ملفات أو موارد أخرى على الإنترنت . إذا
كنت من مستخدمي نيتسكيب أو إنترنت إكسبلورر ، فسيتحول المؤشر بعد وضعه على
الارتباط إلى يد بها إصبع مرفوع هذا المؤشر يدل على وجود ارتباط إلى مورد
آخر على الإنترنت يتيح لك فرونت بيج إنشاء الارتباطات التي تريدها في
صفحات الويب الخاصة بك .
أنواع الارتباطات :
هناك
عدة أنواع من الارتباطات فبعضها يربط إلى صفحات داخل الموقع وبعضها الآخر
يربط إلى مواقع أخرى وبعضها يربط إلى عنوان بريد الكتروني وأخيراً
الارتباطات داخل نفس الصفحة و ما يسمى أيضاً إشارة مرجعية أو ما يدعى
Bookmark وأخيراً أحب أن أنوه أن لا فرق بين الارتباطات بواسطة النصوص أو
بواسطة الصور بل كلاهما لهما نفس الطريقة .
ولنبدأ أولاً بـ :-
الارتباطات إلى صفحات داخل الموقع :
1 - قم بإنشاء صفحة جديدة .
2 - اكتب النص التالي :
صدى لـ تصميم مواقع الانترنيت وحجز الأسماء والمساحات أو أي نص آخر تريد أن تنشئ له ارتباطاً . حدد الكلمات .
3 - من قائمة Insert ، اختر أمر Hyperlink لتفتح مربع حوار Insert Hyperlink .
اضغط
على الأيقونة التي تحمل شكل مجلد فوقه سهم منحني ( انظر الشكل 1 - 8 )
فيفتح لك مربع حوار , من Look in حدد موقع الصفحة التي تريدها أن ترتبط
إلى هذه الكلمات ثم اضغط على موافق .
</blockquote> <blockquote> وهكذا تكون قد حصلت على ارتباط إلى صفحة داخل الموقع .
لـ إنشاء ارتباط إلى مواقع أخرى :
1 - قم بإنشاء صفحة جديدة .
2 - اكتب النص التالي :
صدى لـ تصميم مواقع الانترنيت وحجز الأسماء والمساحات أو أي نص آخر تريد أن تنشئ له ارتباطاً . حدد الكلمات .
3 - من قائمة Insert ، اختر أمر Hyperlink لتفتح مربع حوار Insert Hyperlink .
4 - في خانة Address ، اكتب النص التالي : http://www.s77.com/ ( انظر الشكل 2 - 8 ) .
5 - انقر زر ok لإغلاق مربع الحوار وحفظ الارتباط .
</blockquote> <blockquote> لـ إنشاء ارتباط إلى بريد الكتروني :
قم
بالخطوات 1 و 2 و 3 السابقة وبعد أن تفتح مربع الحوار Insert Hyperlink
اذهب إلى E-mail Address فيفتح لك مربع حوار اكتب في خانة E-mail address
عنوان الإيميل الذي ترغب .
وأخيراً إنشاء ارتباط داخل نفس الصفحة :
1 - قم بـ إنشاء صفحة جديدة .
2 - اكتب النص الذي ترغب به ثم حدده .
3 - من قائمة Insert اختر bookmark ( انظر الشكل 3 - 8 ) .
</blockquote> <blockquote> 4
- سمه بـ الاسم الذي ترغب به ويفضل أن يكون اسم له علاقة بـ الارتباط اضغط
على موافق وهكذا تكون قد أنشأت ارتباط داخلي أو مايسمى أيضاً إشارة مرجعية
تستطيع إنشاء عدد غير محدد من الإشارات المرجعية . بعد إنشاء الإشارة
المرجعية تكتب نصاً تريده ثم تحدد النص ثم من قائمة Insert ، اختر أمر
Hyperlink لتفتح مربع حوار Insert Hyperlink ومنه اختر Bookmark وحدد
الإشارة المرجعية التي ترغب أن تربط إليها هذا النص .
التعرف على الخرائط المصورة :
عندما
تنشئ عدة ارتباطات في صورة واحدة ، فإنك تنشئ ما يسمى بالخريطة المصورة .
وللخرائط المصورة فائدة عظيمة في صفحات الويب حيث أنها تمثل تصويراً
رسومياً يمكن للمستعرضين استخدامه في التنقل داخل موقع الويب .
إنشاء الخرائط المصورة باستخدام الفرونت بيج :
أول
خطوة في عملية إنشاء الخريطة المصورة هي تحديد الصورة التي تنوي استخدامها
، إذاً عليك أن تختار ملفاً بإحدى هاتين الصيغتين GIF أو JPEG عليك حفظ
تلك الصور بصيغة GIF أو JPG .
ثم انتقل إلى خطوات تحويلها إلى خريطة مصورة وإليك هذه الخطوات .
1 - قم بإدراج ملف الصورة في صفحة الويب التي ستضم الخريطة المصورة .
2 - حدد الصورة التي قمت بإدراجها في الصفحة .
3 - تأكد من ظهور شريط أدوات الصورة في في النافذة الرئيسية لفرونت بيج من شريط أدوات الصورة ، انقر رمز Polygonal Hotspot .
يجب أن يظهر المؤشر على شكل قلم رصاص .
4
- ستستخدم المؤشر في تتبع الحواف الخارجية لأحد الكائنات في الصورة كل
كائن تقوم بتحديده سيكون واحدة من البقاع الساخنة التي تعينها داخل
الخريطة المصورة . انقر في أحد أركان الكائن وستظهر نقطة إرساء ( مربعة )
. حرك المؤشر إلى الركن الثاني في الخط الذي يوجد حول الكائن وسترى البقعة
الساخنة وهي محيطة بالكائن .
5 - استمر في
تتبع الكائن وإنشاء نقاط الإرساء إلى أن تصل إلى النقطة التي بدأت منها .
انقر نقطة الإرساء الأولى مرة أخرى لتنهي عملية تتبع الكائن ، وسيظهر على
الفور مربع حوار Create Hyperlink .
6 - في مربع نص Address ، اكتب عنوان الصفحة التي تريد أن تنشئ الارتباط إليها . انقر زر OK لتحفظ الارتباط وتغلق مربع الحوار .
7
- كرر الخطوات من 3 إلى 6 مع عدة كائنات أخرى تريد أن تحولها إلى نقاط
ساخنة داخل الخريطة المصورة . أنقر أداة البقعة التي تريد استخدامها مع
تحديد المناطق التي تريد تحويلها إلى بقاع ساخنة داخل الصورة .
معاينة الخريطة المصورة :
ينبغي
أن تستخدم علامة تبويب PREVIEW التي توجد في النافذة الرئيسية لفرونت بيج
( في الجانب الأيسر السفلي ) لتختبر الخريطة المصورة التي أنشأتها .
لمعاينة الخريطة المصورة :
1 - تأكد من أنك مازلت تعرض الصفحة التي قمت بإنشائها .
2 - تأكد من تحديد علامة تبويب Normal الموجودة في الجزء السفلي من نافذة الصفحة .
3
- لمعاينة الصفحة والخريطة المصورة اللتين انتهيت من إنشائها ، انقر علامة
تبويب PREVIEW وسترى الصفحة بنفس هيئتها عند استعراضها بواسطة أحد
مستعرضات الويب .
4 - ضع المؤشر فوق
المناطق التي حولتها إلى مناطق ساخنة داخل الصورة . إذا كانت الارتباطات
الموجودة لديك تعمل ، فلابد أن يتحول المؤشر إلى شكل يد صغيرة بمجرد أن
يمر فوق أحد الارتباطات .
وهكذا تم هذا
الدرس آمل أن تكون قد كونت صورة واضحة تماماً عن كيفية عمل الارتباطات ولا
بد أنك الآن قد أصبحت على استعداد كامل لعمل موقع ويب </blockquote> | |
|
  | |
الزعيم
نـــــآئب المديـــر


الجنس : 
عدد الرسائل : 104
العمر : 32
العمل/الترفيه : مدير منتديآتــ الآبدآع العربي
My MMS : 
نقاط : 5874
تاريخ التسجيل : 18/11/2008
بطاقة الشخصية
 My SmS: My SmS:
 |  موضوع: رد: شرح كامل لبرنامج الفرونت بيج موضوع: رد: شرح كامل لبرنامج الفرونت بيج  السبت 21 فبراير 2009, 12:41 السبت 21 فبراير 2009, 12:41 | |
| الاستعداد لنشر موقع الويب الخاص بك : هناك العديد من الطرق من أجل نشر مواقع الانترنيت منها عن طريق الفرونت بيج ومنها عن طريق
file manager وأيضاً منها عن طريق برنامج ws_ftp .
أما مساوئ الطريقة الثانية أي برنامج فيل ماناجر .. file manager :-
فهي أنه لا يمكنك أن ترسل جميع ملفاتك دفعة واحدة بل عليك أن ترسلها ملف تلو الآخر ولذلك هذه الطريقة صعبة وقليلة الاستخدام ،
أما برنامج ws_ftp :-
فهو
برنامج رائع من أجل نشر المواقع فما عليك إلا أن تضع اسم المستخدم وكلمة
المرور حتى تصبح عملية النشر كما لو كنت تقوم بنقل الملفات بين السواقات
المختلفة في جهازك الكمبيوتر .
ونشر موقع الويب عملية في غاية السهولة إذا استخدمت الفرونت بيج .
كل ما تفعله هو أن تحدد الموقع الذي تريد نشره ثم تحدد الموقع الذي تريد أن يتم عليه النشر .
أما الفرونت بيج ، فيتولى القيام بكل هذا .
لكن قبل الإقدام على نشر موقع الويب الخاص بك ، ثمة مهام قليلة ينبغي عليك القيام بها :
أولاً ..
ينبغي
أن تتأكد من وجود خادم ويب نشط على الإنترنت أو شبكة الإنترنت الخاصة بجهة
عملك . فمن الضروري أن يتوافر خادم ويب حتى يتمكن الآخرون من استعراض
موقعك . هذا وتوجد شركات عديدة تقوم بإنتاج برامج خادم الويب يمكنك
الاستعانة بها ، حيث تعمل معظم هذه البرامج بصورة مرضية وجيدة .
ثانياً ..
ينبغي
أن تتأكد من توافر كافة حقوق الأمان والوصول الضرورية . هذه الحقوق تتيح
لك إنشاء ونسخ ملفاتك إلى خادم الويب . في هذا الشأن ، توفر عادة أجهزة
خادم الويب للمستخدمين ما يسمى بالوصول " للقراءة فقط " read-only . هذا
النوع من الوصول يتيح للمستعرضين عرض الملفات الموجودة على الخادم دون
إدخال أي تغييرات عليها . ولكي تنشر موقع الويب الذي صممته على الخادم ،
ستحتاج إلى الحقوق التي تمنحك حق القراءة والكتابة والإنشاء والحذف داخل
مجلد موقعك الموجود على الخادم . ومدير الخادم هو المسئول عن منحك حقوق
الوصول السليمة ، الأمر الذي يسمح لك بنشر عملك على الخادم .
ثالثاً ..
ينبغي
أن تتأكد من أن خادم الويب الذي تنوي النشر عليه يدعم خدمة FTP لإرسال
وربط ملفاتك بالخادم الذي قررت التعامل معه . وطالما أن هذا الخادم يدعم
خدمة FTP ، فلن تحتاج إلى إجراء أي تغييرات أو إعدادات في الفرونت بيج لكي
تنشر مواقع الويب الخاصة بك .
إرسال موقع الويب إلى الخادم : لنشر موقعك على خادم الويب :
1 - حدد وافتح موقع الويب الذي تريد نشره .
2 - من قائمة File اختر أمر publish Web لتفتح مربع حوار publish Web ( انظر الشكل 1 - 10 ) .
3 - في مربع نص Enter publish destination ، اكتب عنوان URL الخاص بخادم الويب الذي ستنشر عليه موقعك .
تستطيع أن تحدد في هذا المربع بروتوكول HTTP أو FTP .
إذا كنت – على سبيل المثال – ستنشر على أحد أجهزة خادم الويب في مجال My Company.com ، فلك أن تكتب عنوان URL بهذا الشكل
http://www.mycompany.com
أو
ftp://ftp.mycompany.com
طبعاً
حتى تكتب http يجب أن يكون الخادم عندك يدعم الفرونت بيج أما إذا لم يكن
يدعم الفرونت بيج فاستخدم ftp . طبعاً سيطلب منك كتابة اسم المستخدم +
كلمة المرور وهاتان الكلمتان تحصل عليهما من الخادم المضيف .
 <blockquote> 4 - انقر زر publish لتبدأ إرسال موقعك إلى الخادم .
5
- بحسب حجم موقع الويب الذي تقوم بنشره وسرعة الاتصال بالخادم ، قد تستغرق
عملية النشر ما يتراوح بين بضع ثوان وبضع دقائق عندما ينتهي فرونت بيج من
نشر موقعك ونجاح عملية النشر ، ستعرض لك رسالة توضح ذلك .
6 - سوف يظهر عند الانتهاء وصلة لمعاينة الموقع الذي تم نشره ، انقر ارتباط published web site .
7- انقر زر Done لإغلاق مربع حوار publish web .
مهام إدارة موقع الويب :
باستخدام
الفرونت بيج لتعديل موقعك ، لن تضطر إلى تذكر المجلد الذي وضعت فيه أحد
الملفات . إذ يتولى فرونت بيج القيام بهذه المهمة نيابة عنك . كما يتمتع
فرونت بيج بقدر من الذكاء بما يكفي للتمييز بين الملفات التي قمت بتعديلها
وتلك التي قمت بإضافتها منذ آخر عملية نشر قمت بها .
1 - تأكد من أن الموقع الذي تريد تحديثه قد تم فتحه .
2 - من قائمة File ، اختر أمر publish web لتفتح مربع حوار publish web .
3
- في مربع نص Enter publish destination ، اكتب عنوان URL الخاص بخادم
الويب الذي نشرت عليه موقعك . تأكد بعد ذلك من تحديد مربع العلامة publish
changed pages only .
4
- انقر زر publish لبدء إرسال الصفحات الجديدة و/ أو المحدثة إلى الخادم .
يتمتع فرونت بيج بذكاء يجعله يقارن بين موقع الويب المنشور وبين الموقع
الموجود على جهازك ، ثم يقوم بإرسال الصفحات الجديدة أو التي طرأ عليها أي
تغييرات فقط .
الحصول على تقارير عن موقع الويب :
للحصول على تقارير عن موقع الويب :
1 - افتح موقع الويب الذي تريد أن تحصل على تقرير عنه .
2 - من شريط view ، انقر رمز reports سيظهر بعد ثوان على الشاشة تقرير يضم معلومات عن الموقع الذي فتحته (انظر الشكل 2 - 10).
</blockquote> | |
|
  | |
الزعيم
نـــــآئب المديـــر


الجنس : 
عدد الرسائل : 104
العمر : 32
العمل/الترفيه : مدير منتديآتــ الآبدآع العربي
My MMS : 
نقاط : 5874
تاريخ التسجيل : 18/11/2008
بطاقة الشخصية
 My SmS: My SmS:
 |  موضوع: رد: شرح كامل لبرنامج الفرونت بيج موضوع: رد: شرح كامل لبرنامج الفرونت بيج  السبت 21 فبراير 2009, 12:42 السبت 21 فبراير 2009, 12:42 | |
| <blockquote> التعرف على العناصر النشطة :
العناصر
النشطة active elements مجموعة من الأدوات التي تضيف قدراً من الإثارة إلى
صفحة الويب، وهي على سبيل المثال لا الحصر الأزرار المتحركة hover buttons
و عداد الزيارة hit counter والنص المتحرك marquee .
أما الأزرار المتحركة :-
فهي عبارة عن أزرار لها تأثيرات خاصة وأما عداد الزيارة فهو عبارة عن وسيلة عرض تبين عدد الزوار لموقعك .
والنص المتحرك هو :-
عنوان نصي قابل للحركة .
ولنبدأ أولاً بـ الأزرار المتحركة
بإمكانك
أن تجعل هذه الأزرار تتوهج عندما يقوم المستخدم بتمرير مؤشر الفأرة فوقها
والكثير غيرها من المؤثرات الحركية وأيضاً تستطيع تشغيل أصوات أو عرض صورة
معينة . من أجل إضافة أزرار متحركة : 1- من Insert اختر Web Component
لتفتح مربع حوار Insert Web Component اختر من Component Type أمر Dynamic
Effects ومن Choose an effect اختر Hover Button ( الشكل 1 - 12 ) .
</blockquote> <blockquote> 2-
أضف ما تراه مناسباً من التأثيرات من حيث اسم الزر والرابط الذي سيربط
إليه الزر ولون الزر و التأثير الحركي للزر ... ألخ من التأثيرات ( الشكل
2 - 12 ) .
</blockquote> <blockquote> ثانياً عداد الزيارة :
من
Insert اختر Web Component لتفتح مربع حوار Insert Web Component اختر من
Component Type أمر Hit Counter ومن Choose a counter style اختر شكل
العداد الذي ترغب به ( الشكل 3 - 12 ) .
</blockquote> <blockquote> ثالثاً النص المتحرك :
من
Insert اختر Web Component لتفتح مربع حوار Insert Web Component اختر من
Component Type أمر Dynamic Effects ومن Choose an effect اختر Marquee .
وهنا
يفتح مربع حوار Marquee properties الذي تستطيع من خلاله إضافة النص
المتحرك إضافة إلى تطبيق التأثيرات الحركية واللونية المختلفة عليه (
الشكل 4 - 12 ) .
</blockquote> <blockquote> التعرف على صفحات الأنماط :
هي
عبارة عن وسيلة تتيح التحكم في سمات معينة داخل موقع الويب بأكمله .
بعبارة أخرى ، تتيح لك صفحات الأنماط التحكم في سمات معينة داخل موقع
الويب بأكمله . أي أنها تتيح لك التحكم في كافة مظاهر النص الذي يظهر داخل
صفحات الويب . أيضاً توجد طريقة أسهل للحصول على نفس النتائج . حيث يتيح
لك الفرونت بيج استخدام ما يسمى بـ " الفكرة العامة " theme لتغيير هيئة
وشكل مواقع الويب الخاصة بك .
تطبيق الأفكار العامة على موقع الويب :
إن
أردت تطبيق إحدى الأفكار العامة الجاهزة على موقع الويب يمكنك القيام بذلك
بسهولة بتطبيق إحدى أو كل الأفكار العامة ولكن إن أردت تطبيقها جميعاً مرة
واحدة .
لتطبيق فكرة عامة على موقع الويب الخاص بك :
1- حدد الموقع الذي تريد أن تطبق عليه الفكرة العامة ثم افتح هذا الموقع داخل الفرونت بيج .
2- من قائمة Format اختر أمر Theme لتفتح مربع حوار Themes ( انظر الشكل 5 - 12 ) .
</blockquote> <blockquote> 3
- لتطبيق الفكرة العامة على موقع الويب بأكمله ، حدد زر الخيار All Pages
الذي يوجد في جزء Apply Theme To لكن لتطبيقها على صفحات معينة ، فانقر زر
الخيار Selected Page(s) l كما تستطيع أن تجعل الفكرة نطبق بكاملها أو بعض
أجزائها من خلال الخيارات الموجودة أسفل أنواع الأفكار .
4
- في مربع Theme ، استخدم شريط التمرير إلى أسفل حتى تصل إلى الفكرة
العامة التي تريدها . عند نقر كل فكرة عامة موجودة سترى تمثيلاً لها داخل
نافذة Sample of Theme الموجودة في يمين مربع الحوار .
5
- عندما ترى الفكرة العامة التي تريدها ، انقر زر ok ، سيبدأ الفرونت بيج
بتطبيق الفكرة العامة على الصفحات التي حددتها أو على الموقع بأكمله .
6 - عندما ينتهي الفرونت بيج من تطبيق الفكرة العامة الجديدة ، ستظهر الصفحة التي حددتها لتطبيق الفكرة العامة عليها .
تعديل الفكرة العامة في الفرونت بيج :
لتحديد فكرة وتبدأ في تعديلها ، لعمل ذلك ، اتبع الخطوات التالية :
1 - اختر أمر Themes من قائمة Format لتفتح مربع Themes .
2 - حدد الفكرة العامة التي تريد تعديلها من بين الأفكار العامة المتاحة . ستظهر الفكرة العامة داخل نافذة Sample of Theme .
3
- انقر زر Modify وستظهر في مربع الحوار ثلاثة أزرار إضافية ، وهي Colors
و Text و Graphics . انقر أحد الأزرار الثلاثة بحسب العنصر الذي تريد
تعديله في الفكرة العامة . إذا أردت تعديل أكثر من عنصر في النص ، فانقر
زر Text . سيظهر لك مربع حوار Theme Modify ليعرض عناصر النص التي يمكن
تعديلها .
4 - من قائمة Item ، حدد العنصر الذي تريد تغييره . فمثلاً ، حدد Heading1 لتعرض الخط المستخدم في عناوين Heading1 .
5 - حدد خطاً مختلفاً يستخدم في Heading1 ، وسيحدد هذا الخط الجديد الشكل الذي ستظهر به كافة رؤوس Heading1 .
6
- إذا أردت تغيير أي إعدادات خاصة بحجم بقية الرؤوس الأخرى ، فقم بهذه
التغييرات مثلما فعلت في الخطوات من 4 إلى 6 ثم انقر بعد ذلك زر ok .
7 - كي تتأكد من أنك لم تحذف الفكرة العامة الموجودة لديك ، انقر زر Save As لتحفظ التغييرات باسم جديد .
في الوضع الافتراضي سيقدم الفرونت بيج اسماً للفكرة العامة الجديدة هو Copy of theme .
تستطيع أن تقبل هذا الاسم أو تقوم بتغييره ، انقر ok مرة أخرى لإغلاق مربع حوار Themes </blockquote> | |
|
  | |
الزعيم
نـــــآئب المديـــر


الجنس : 
عدد الرسائل : 104
العمر : 32
العمل/الترفيه : مدير منتديآتــ الآبدآع العربي
My MMS : 
نقاط : 5874
تاريخ التسجيل : 18/11/2008
بطاقة الشخصية
 My SmS: My SmS:
 |  موضوع: رد: شرح كامل لبرنامج الفرونت بيج موضوع: رد: شرح كامل لبرنامج الفرونت بيج  السبت 21 فبراير 2009, 12:42 السبت 21 فبراير 2009, 12:42 | |
| | |
|
  | |
الزعيم
نـــــآئب المديـــر


الجنس : 
عدد الرسائل : 104
العمر : 32
العمل/الترفيه : مدير منتديآتــ الآبدآع العربي
My MMS : 
نقاط : 5874
تاريخ التسجيل : 18/11/2008
بطاقة الشخصية
 My SmS: My SmS:
 |  موضوع: رد: شرح كامل لبرنامج الفرونت بيج موضوع: رد: شرح كامل لبرنامج الفرونت بيج  السبت 21 فبراير 2009, 12:43 السبت 21 فبراير 2009, 12:43 | |
| إنشاء سجل الزوار إن سجل الزوار
يتيح
لزوار موقعك إعطاء رأيهم في الموقع , وطريقة عمل سجل الزوار أمر سهل
باستخدام برنامج الفرونت بيج , طبعاً لا يمكن تجريب سجل الزوار إلا بعد أن
تقوم بنشر الموقع على مخدم يدعم امتداد برنامج الفرونت بيج .
أنشئ
موقعاً جديداً كما تعلمت في الدروس السابقة , ومن ثم من جديد اختر صفحة أو
ويب ومن ثم قوالب الصفحة , من قوالب الصفحة اختر دفتر الضيوف أو guestbook
بالنسبة للفرونت بيج باللغة الإنكليزية . الشكل ( 14 - 1 ) .
 <blockquote> ومن
ثم تقوم بتخصيص السجل كما تشاء من إضافة حقول جديدة للاسم والبريد
الإلكتروني .... الخ ... وذلك من خلال إدراج ومن ثم نموذج ومن ثم مربع نص
... وهكذا تعلمنا كيفية إنشاء سجل زوار بسيط في الفرونت بيج
<blockquote> إن الفورم البريدي :-
يتيح لزوار موقعك إرسال رسائل مباشرة لك من موقعك إلى عنوان بريد الكتروني أنت تقوم بتحديده ,
وطريقة عمل الفورم البريدي :-
أمر
سهل باستخدام برنامج الفرونت بيج , طبعاً لا يمكن تجريب الفورم البريدي
إلا بعد أن تقوم بنشر الموقع على مخدم يدعم امتداد برنامج الفرونت بيج .
أنشئ
موقعاً جديداً كما تعلمت في الدروس السابقة , ومن ثم من جديد اختر صفحة أو
ويب ومن ثم قوالب الصفحة , من قوالب الصفحة اختر نموذج المعلومات أو
formmail بالنسبة للفرونت بيج باللغة الإنكليزية ومن ثم موافق , الشكل (
15 - 1 ) .
</blockquote> <blockquote> ومن ثم تقوم بتخصيص الفورم البريدي كما تشاء من إضافة حقول جديدة أو حذف حقول زائدة .... الخ ...
وذلك من خلال إدراج ومن ثم نموذج ومن ثم مربع نص ...
وبعد
تخصيص حقول النموذج البريدي اضغط داخل النموذج بالزر اليمين للماوس ومن ثم
خصائص النموذج , وفي لوحة خصائص النموذج ضع عنوان الأيميل الذي ترغب أن
تصل إليه النتائج في حقل عنوان البريد الالكتروني , الشكل ( 15 - 2 ) .
</blockquote> </blockquote> | |
|
  | |
| | شرح كامل لبرنامج الفرونت بيج |  |
|